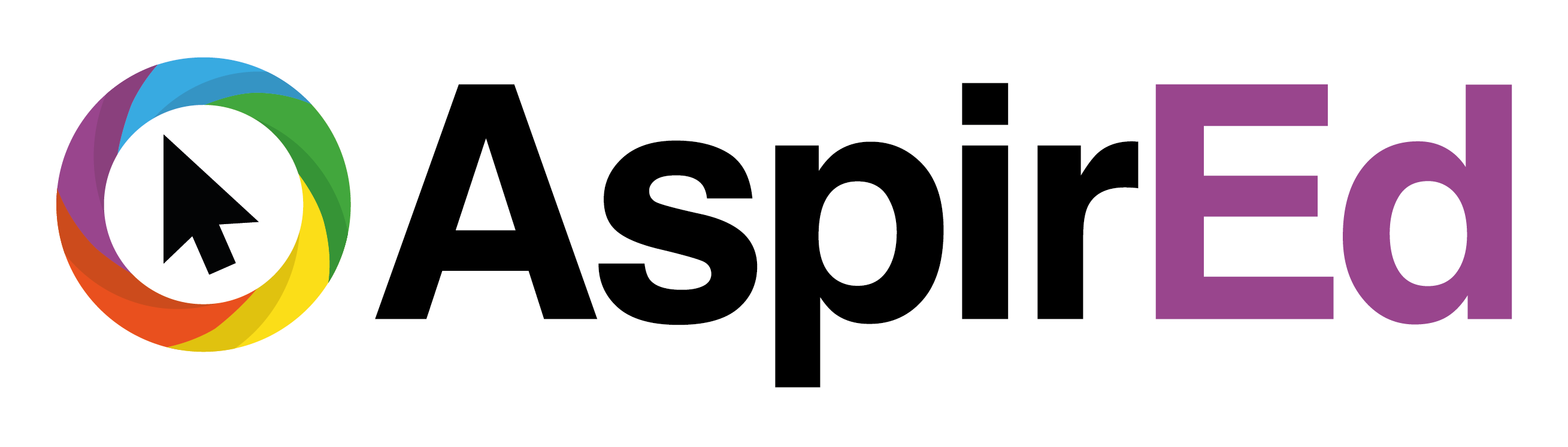Back to Course
Teams for Education Essentials
0% Complete
0/0 Steps
-
Creating a Team
-
Channels & Files
-
Create a Private Channel
-
Immersive Reader
-
YouTube
-
Chat
-
Assignments Part 1
-
Assignments Part 2
-
Assignments Update Part 1
-
Assignments Update Part 2
-
Classwork Modules
-
Reflect and Insights
-
Breakout Rooms
-
Class Polls
-
Outlook and Meetings
-
Accessing OneDrive
-
Accessing Class Notebook
-
Creating a Class Notebook
-
Using a Previous Class Notebook Template
-
Adding, Inserting and Distributing Content
-
Group Options in Class Notebook
-
Have a go!
Quizzes
Lesson 23,
Topic 1
In Progress
Have a go!
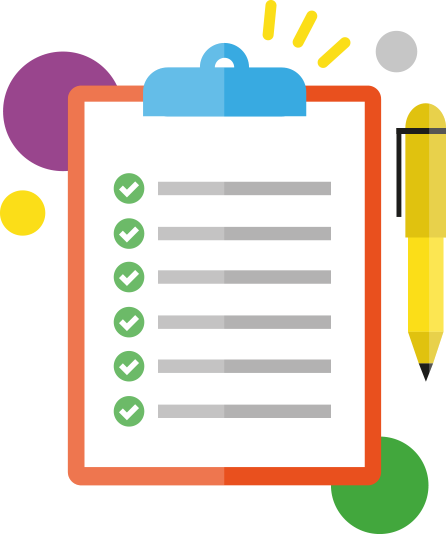
Activities provide a step by step breakdown allowing you to practise and develop your skills.
Create a Team:
- From your Office 365 dashboard, navigate to Teams.
- Select Teams from the left-hand side vertical menu.
- At the top of the screen, select Join or create a team.
- Select Create a team. Select Class as your team type.
- Give your class team a name of your choice.
- Add a co-owner (partner teacher) if possible.
- Add at least 2 members (students) to your class team.
Create Channels:
- Go to the 3 dots next to the your team’s name on the left-hand side of your screen. Select Add channel.
- Create a channel called Trips (You will need this completed before the Class Notebook assignment later). Keep the privacy setting as Standard.
- Return to the 3 dots next to the your team’s name on the left-hand side of your screen. Select Add channel.
- Set the privacy setting to Private and name the channel, Extensions. Add at least one member.
Communicate and Add Files:
- Navigate to the General Channel.
- Select Start a new conversation. Type @ to mention someone
- Type Take a look at this tutorial.
- Select the Attach (paperclip) icon within the post and search for video of your choice.
- Add a file from OneDrive.
- Notify a team member then press enter or click the paper airplane icon.
Create an Assignment:
- Navigate to Assignments from the General Channel.
- Select Create and choose Assignment. Type Essay 1 for the title.
- Select Add category and type in Literacy.
- Select Instructions and add some generic instructions.
- This assignment is worth no points. Select Add rubric and create a rubric and description.
- Type complete w/ presentation in the Excellent box.
- Type complete w/ no presentation in the Good box.
- Type incomplete in the Fair box.
- Type not attempted in the Poor box.
- Assign to your team and to All students.
- Select Date due and choose tomorrow’s date.
- Leave the Time due setting as default (23:59).
- Select Assign.
Using Class Notebook:
This is for Class Notebooks created through Teams
- Go to the Class Notebook tab and create your Class Notebook.
- Go to the Welcome section and change the page entitled Welcome to Class Notebook to Welcome to our class!
- Check the Collaboration Space and Content Library. In particular check that there is a Trips_Notes section in the Collaboration Space (If it is missing go to the Trips channel in the Team then go to the Notes section to sync).
- Check that all of your Team members have student notebooks listed in your Class Notebook.
- Go to your Content Library and create a section called Maths.
- Create a new page inside the section called Maths Lesson 1.
- From this page select the Insert option from the top menu bar. Then select File and from the dropdown menu select Insert File Printout.
- Insert any PDF or Word file that you have have in your device’s drives.
- If you want to attach a PowerPoint or Picture file then open the OneNote desktop app.
- Right click on Maths Lesson 1 from the Maths section in your Content Library. Select Move/Copy.
- Select a student’s notebook from the pop up menu and select the drop-down arrow to show the sections in their notebook.
- Click and highlight the Homework section and press Copy.
- Afterwards, go to the chosen student’s notebook and check to see if Maths Lesson 1 is in their Homework section.
- Now let’s try it again but send it to the entire class!
- Navigate to Maths Lesson 1 from the Maths section in your Content Library.
- From the top toolbar select Class Notebook. Select Distribute Page from the drop down menu.
- From the pop up menu on the left-hand side, select the Handouts section. Now click on Distribute.
- Check all of your student’s notebook Handouts sections and confirm Maths Lesson 1 has been distributed.